TABLE OF CONTENT
Chapter 1
Introduction To computer……………………………………….….………
Definition of computer Places where computer are used…………............
Classification of computer……………………………………..…….……
Computer network…………………………………………………………,
Soft Ware…………………………………………………….….…..….…
Chapter 1
Introduction to PowerPoint…………………………………………..….
Element of Microsoft PowerPoint………………………..........................
Features of Microsoft PowerPoint…………………………………….…
Creating A Presentation…………….………………………………...
Chapter 3
Practical illustration of overhead and onscreen
presentation in ten [10] slide……..………………………………….…..
Chapter 4
Summary and conclusion…………………………………………….……..
Chapter 1
Introduction To computer……………………………………….….………
Definition of computer Places where computer are used…………............
Classification of computer……………………………………..…….……
Computer network…………………………………………………………,
Soft Ware…………………………………………………….….…..….…
Chapter 1
Introduction to PowerPoint…………………………………………..….
Element of Microsoft PowerPoint………………………..........................
Features of Microsoft PowerPoint…………………………………….…
Creating A Presentation…………….………………………………...
Chapter 3
Practical illustration of overhead and onscreen
presentation in ten [10] slide……..………………………………….…..
Chapter 4
Summary and conclusion…………………………………………….……..
CHAPTER 1
INTRODUCTION TO COMPTER
In the old days, in Egypt and china, they used stories in collection and keeping data. As time go on, it become very difficult to use, so a man called Abacus produce a machine called Abacus. It becomes very difficult to use. A man line in the year 194. Yet it was not perfect, so moderate the pascaline machine. Still
it was no perfect. A man called Charles invest a man that was capable for
Calculation in the year 1950-60, he called father of computer. A lady called Ada Lovelace wrote a program used by Charles Babbage. Harmon hollirite was on a census department produce a machine, A machine called (IBM) international business machine. It was the largest computer found in the whole world which produces in the year 1924. A man called mark Howard hiken produces a machine called mark 1 which was the first electronic machine. A man called (ABC) Anattasoft Berry of the company produce a machine called (ASCC) Automatic sequence control calculator. It fall under 1st and 2nd generation, there was no keyboard then, they also make used of vacuum tube for data processing. They are very large and not portable number which makes it difficult to use. It fall under 2nd generation. But now, computer are versatile and now ruling the world.
Anattasoft Berry computer
DIAGRAM OF COMPUTER SYSTER
i
DEFINITION OF COMPUTER
Computer may be defined as electronic machine that works under the instruction which stores data and bring out processed data as an output.
It can also define as devices that work under the instruction to accept data, processed data, and stories data and bring out the processed data as an output.
There are some merits and demerits of computer which may enhance and at the same time is a problem in our society
MERITS OF COMPUTER.
i. It is very fast and reliable, in the sense that, it can work very fast with manual typewriter without getting tired.
ii. It creates employment.
iii. It aids in communication.
iv. It enhances security.
v. It is used for entertainment.
DEMERITS OF COMPUTER
i. It causes corruption
ii.It causes eyes defect.
iii. It causes laziness when someone fosters the devotion of using the computer, the person will not think of any other thing to do.
iv. It is too expensive to purchase.
PLACES WHERE COMPUTER ARE USED
I.HOME: computer can be used in house for leaving and entertainment
2.HOSPITAL: It used for keeping record of patients and also ii the lab for diagnosis of patient.
3.BANK: computer are used for keeping the information for the recording transaction.
4.AIRPORTS: used for controlling the towel for the arrival of aircraft.
5.RESEACH: student obtained materials for exam and assignment with computer in the internet. Professions like doctors, teachers, engineers, barristers, lawyers etc also obtained materials for their lectures from internet with the help of computer.
6. FACTORIES: used for huge production of community
7. SCHOOL: They are used for training, keeping the students records and also the result of the student.
8. IMMIGRATION: They used computer to defect the right owner of the town point and photo coping of an individual in an immigr
action office.
9. SECURITY: computer provides us doors, password.
10. COURT: They are used in keeping record in chambers and in the law court for further references.
1. MARKERTS: for recording business transaction and number of goods in the shop.
12. ENGINEERING: with the development of computer –Aided Design software, architects find it easier to create detail and technical drawings accurately.
CLASSIFICATION OF COMPUTER
Computer are classified into four parts, these includes, type, sizes, purpose and generation.
CLASSIFICATION ACCORDING TO TYPE
Types are classified into, Analogue, Digital and Hybrid.
1. Analogue computer; They are computer that measure physical condition of things,eg thermometer, hydrometer, analogue clock, speedometer, temperature etc.
2. Digital computer: They are those computer that measure in digits, binary numbers which is numbers in base eg calculators, digitals watch etc they are mainly used for counting and measuring.
3. Hybrid computer: They are the combination of both analog and digit computer. They make use of digitizer for converting analog signals to digital signals and Vic VERSAL e.g in traffic light Junction.
CLASSIFICATION ACORDING TO SIZES
It classified into super, main frame, mini and micro computer.
1. Super computer: It is largest computer found in the whole world, it can contain in one house and can contain more than fifty thousand people working on it, it has unlimited memory.
2. Main frame computer: They are second to the largest and they have high processing speed. They also have high storage capacity, they bulky but not as bulky as super computer. They can contains hundred users working on it. They can be found in high companies, universities etc
3. Mini computer: They are also very large not as super computer. They also have high processing speed. They can be found on seconding school, insurance companies etc.
4. Micro computer: They are the smallest computer. They are personal computer and can be easy to carry about, e.g laptop, desktop etc.
CLASSIFICATION ACCORDING TO PURPOSE
Purpose is classified into general purpose and special/ customizes purpose.
1. General purpose: they are the computers that perform different work at a time. They can also do difficult work e.g laptops, desktops etc.
2. Special/ customize purpose: They are the computers that can perform one work at a time, they are program, they are too expensive e.g Note book, palmtop, voice reorganization etc.
CLASSIFICATION ACCORDING TO GENERATION
It classified into 1st- 5st generation of computer.
1.1st Generation: They make use of vacuum tube for data processing. They are characterized by its bulky, they generate a lot of heart, and they make use of machine language which makes them very difficult to operate. They make use of punch key. It was in year 1940-56.
nd Generation: They make use of transistor for data processing. They are not as large as 1st generation. They also make us of machine language and also, they use punch key. They also generate heart.
3. 3rd Generation: 1964-1971: They makes use of integrated circuits for data processing. They are very small in bulkiness and the use of keyboard was invented during this generation.
Integrated circuit is seen as the memory and it was build by john won Neuman, they are also portable.
4. 4th Generation: They make use of micro processor for data processing, the processor is found in the (C.P.U) central processing unit. They make use of input device like keyboard, mouse, etc .they also portable and too expensive.
5. 5th Generation: This generation makes use of artificial intelligent, they work like human beings but there brain cannot work like ours. They are seen in mini industries and also they translate language.
COMPONENT OF COMPUTER
These components are what make up the computer system: they are hard ware, software, human ware and literature.
HARDWARE
They are the part of the computer which can be seen, feel or touch e.g monitor, mouse, keyboard printer, plotter, speaker etc.
a. Monitors: It is an output device that displayed the processed data.E.g monochrome, black and white monitor, colored monitor.
b. Mouse: It is an input that is used to convert soft copy into a hard copy.
c. Printer: It is an input that is used to convert soft copy into a hand copy.
Types of printer are , impact printer and non impact
Impact print : They are printer that use stricken or motion method to press a carbon or ribbon against a sheet of paper and they are characteristics and been shown by cheap and naisese e.g line and dot matrix printer.
I. line printer: they print on line at a time usually between 120- 144 characters.
II. Dot matrix printer: they are printers that form characters by using ink to strike on a ribbon against paper.
Non impact printer: They printer that printer that printers images by method of other than striping, eg laser and ink jet printer.
i. Laser: It is a printer that uses technology to produce a very light quality character by bearing the whole page at a time unto a drum. The image is picked up with a tuner.
ii. Ink jet printer: It is a non impact printer that printer’s information by shooting method and trying to spray ink over a page in order to form character.
It is characterized by been very fast, very expensive to purchase. They make no noise while printing outwork. Word
d. Plotter: they are printer which makes use of robotic arm in work.
SOFT WARE
Soft ware component of computer is a series of instruction that direct the activities a computer system. It is a programs written by computer programmers which enables user to perform his/her daily work with a computer system.
i. APPLICATION SOFTWARE: It is a program design by computer programmers to assit a computer user to perform his daily work. It applies the computer to whatever the user wants, e.g. Microsoft word etc.
Types of application software are:
General purpose and special/ customize purpose.
General purpose: These are computer items you can buy in computer shop and they serve as general purpose problems.
a. Customize/ special purpose: The are the program made by computer programmer based on individual or companies need, they are portable.
iii. System software: The se are the software written by computer manufactures which enable the system to perform its work. System software is already stored in the system when you purchase it.
HUMANWARE
This is one of component of computer system; they that people that operate the computer, e.g engineers, students etc.
LITERATURE
It is one of the components of computer system; they are the textbook, handouts that explain more about computer.
CHAPTER TWO
INTRODUCTION TO POWER POINT
A power point is computer presentation picture package or software and as the name imply enables you to present salient point of your report to other people.
DEFINITION OF MICROSOFT POWER POINT
Microsoft power point is defined as a presentation program that is used to design and present shows with attractive animation and sounds to capture the attention of the audience.
Microsoft power point is also one of the programs that make up ms office
Suit.
It comes in various versions of Microsoft power point version 97, Microsoft power point 2000, Microsoft power point 2003, Microsoft power point xp, Microsoft power point 2007; e.t.c Multimedia houses find power point very important to them as it posses’ full multimedia tones for sound and picture presentation. Etc
STARTING MICROSOFT POWER POINT
a. Click on start menu
b. Point to all programs
c. Then click on Microsoft power point
Diagram showing Microsoft power point window
1…………
1………………………………………………………..Application Title Bar
2……………………………………….........................Menu bar
3………………………………......................Formatting tool bar
4…………………………………………………………….Slide
5………………………………………………Drawing tool bar
6………………………………………………………Status bar
QUALITIES OF POWER POINT
Qualities of power point include;
a. It is a package that gives you every thing you need to produce a professional looking presented such as; outlining, handling, drawing, graphics etc.
b. It makes the presenter independent of your own high quality presentation.
ELEMENT OF MICROSOFT POWER POINT
1. APPLICATION TITLE BAR-Shows the name of the on going program and also the names that is used to save a presentation.
2. MENU BAR: This contains the names of the menu of package and also their sub menu where we choose our command.
3. STANDARD BTOOL BAR: This displays the shortcut command of the menu bar. E.g. New, open, print, copy, paste, cut, undo,
4. FORMATTING TOOL BAR: It shows the information of the fort type, size, style, alignment button etc.
5. RULER : Is used measure item in a slide
6.
7. SCROLL BAR: Is used to view the slide width, height left or right in a presentation.
8. STATUS BAR: Shows the total number of the slide.
9. DRAWING TOOL BAR: Displays the tools that can be used to present design in Microsoft power point presentation
FEATURES OF MICROSOFT POWER POINT
Apart from normal features window, PowerPoint has additional features which includes;
PRESENTATION:
It is a collection of your slide, handout and out line, all in one file.
SLIDE: They are the individual pages of your presentation, it can have title, text and graphics. You can print slide as blank and white or color overhead transparences and are 35mm slide made.
Diagram of a slide
HANDOUT: To support your presentation you have option of providing handout. It consist similar printed version of your slide. If you want, you can print additional information such as; your company name, date and the page number on each page.
CREATING A PRESENTATION
Ø The main work of power point involves creating presentation. You can either use auto content wizard, template presentation or black presentation and Existing presentation.
OR
Ø Click on file menu chose new and click on presentation tab.
Click auto content wizard icon and follow the instruction.
AUTOCONTENT WIZARD
In most Microsoft program, the wizard helps to get started easily and finish on time.
STEPS TO USE THE AUTO CONTENT WIZARD
Ø Click on the content wizard from the startup dialog box.
Ø Follow the auto content prompt EG chose your presentation type etc
Ø Switch to slide view to see your slides.
Ø Format your presentation as color, size etc if you so desire.
Ø
Ø Preview your presentation by clicking on slide from the menu bar.
TEMPLATE PRESENTATION:
The template presentation gives you already design slides background to work with.
STEPS TO USE TEMPLATE
Ø Click on template from the start up dialog box
Ø Choose your desire template
Click ok
BLANK PRESENTATION:
This presentation allows you to start from the beginning all by your self.
STEPS
Ø Click on blank presentation from the start up dialog box
Ø Click ok
Ø Chose your desired slide then click ok
OR
> Click on file menu then click ok
> Click on presentation tab
> Click a blank presentation.
EXSTING PRESENTATION:
Means to transfer an existing presentation into the new one in order to get started.
STEPS
1. Open file menu and click o In the task pane environment click on existing presentation.
2. In the existing file name already existing presentation.
3. Click on creak new button
n new.
VIEW SHOW: Is used to view your presentation slide as they appear after final design.
STEPS
I. Select the first slide on your presentation
II. Open slide show menu & click on view show.
2. SETUP SHOW: Is used to make some setup of your representation such as hide or unhide slide.
STEPS
i. Select the first slide or presentation
ii. Open slide show & select setup show.
iii. In the setup show dialogue box, make some desired specification such as range of slide to be presented in the final presentation.
4. REHEARSETIMING: Is used in recording the specific time you want each slide to spend on a presentation.
STEPS
i. Prepare your presentation slide
ii. Select the first slide.
iii. Open slide show menu &select rehearse timing dialogue box, specify the time you want a slide to spend in a presentation show or view show by clicking on the arrow button by the left of the rehearse timing box, continue the time rehearse for the slide till the last slide. If the computer sound click on No, If you don’t want &yes, If you want to save.
STEPS
i. Open slide & click on view show
5. ANIMATION SCHEME: Enable you apply an animation effect on the entire specify slide.
STEPS
i. Select the slide you want to apply animation scheme effect.
ii. Open slide show menu & click on animation scheme.
iii. In the animation scheme task pane that appears, select the animation scheme you desire.
CUSTOM ANIMATION: Is used to apply animation effect (MOVEMENT AND SOUND) to the text or graphic on slide. It also makes it possible for you to choose animation effect of the object on the slide on entrance emphasis and exit.
STEPS
i. Select the text or graphics
ii. Open slide show menu & click on custom animation.
iii. In the custom animation dialogue task pane that appears, select your desired animation effect to be appeared on a selected object.
6. SLIDE TRANSITION: Is used to choose the way individual slides are made to display in a presentation.
STEPS
i. Select the first slide of a presentation
ii. Open slide show menu& click on slide transition.
iii. In the slide transition task pane, select the transition effect you want the slide to move on mouse or automatically. Also, select the speed of the transition.
7. HIDE SLIDE: Is used to exclude a slide from a presentation.
STEPS
i. Select the slide you want to hide in a presentation.
ii. Open slide show menu & click on hide slide.
CHAPTER THREE
PLACTICAL ILLUSTRATION OF OVERHEAD AND ONSCREEN PRESENTATIO IN (TEN) (10) SLIDE
INTRODUCTION TO OVERHEAD PRESENTATION AND ONSCREEN PRESENTATION
Overhead presentation and onscreen presentation as the name implies is a presentation where by you present your show above the human head so that your audience will have to be looking towards the projected object and see your presentation. There must be an angle of elevation between the neck and the body.
Because you will be looking up that is above your head and see it. Before you call your presentation overhead presentation and onscreen presentation you must set your presentation above human head. Before you can present your presentation overhead you must have at the back of your mind that two things are involve.
PROJECTOR
ONSCREEN SHOW
Diagram of Onscreen show
DEFINITION OF PROJECTOR
A projector is device that is designed to display an image from your computer (consumes video device) onto a large wall or movie screen.
We have audio and video projector.
Diagram of a projector
HOW TO USE PROJECTOR
When operating a projector you are advised to use a remote control instead of the button that is physically on the projector.
They remote is small and silver coated.
It should be found around the video editing marching table.
NB: Note that remote only function within a 60 arc from the front and near the projector.
TURNING PROJECTOR ON AND OFF
TURNING ON
Simply press the power button to turn the projector ON.
The amber light on the projector should begin to flash green. It need to warm up so a minute or more time will be required before an image will be displayed.
TO TURN OFF
To turn off the projector press and hold the power button for two seconds. The green light on the projector will start to flash and message will appear on the projected image asking you to wait a moment.
The fan will remain on for a few minutes after which the images disappear before it is finally switched off.
HOW TO PROJECT A COMPUTER
By default, the projector’s computer impute hooked into the video editing machine in front of the cinema.
Follow this step to use this marches with the projector.
Ø Make sure the projector is On before your start, the projecting computer should be a blue screen.
Ø Press RGB on the projector remote. The screen should remain blue, but you will see RGB at the corner.
Ø On the cinema, enter the display properties either by accessing it from the control panel or by right clicking on the desktop and selecting ‘’ properties’.
Ø In the display properties window, select the setting tab.
Ø In the setting tab, click on the advanced button.
Ø In the advanced window click on device selection tab.
Ø In the advice selection tab, select Analog monitor press ok. The image will disappear from the monitor and appear on the projector screen. You can not use the monitor while viewing the computer over the projector.
Before you turn on the projector and computer, set the dip switches as show in the table below for the RESOLUTION MONE the you want to use.
NOTE: The hoot up should be done as per the above illustration before anything is turned on.
After hoot up, turn on (in order) the projector, monitor, and computer.
CHAPTER 4
SUMMARYS AND CONCLUSION
The computer itself is the heart of all the activities in the word since there is high let of development. The programs of computer are important because Microsoft power point for example is a presentation package which is used for presenting shows with good animation and sound. Media house find PowerPoint very important because is like the main tool for presenting show with different animations.
CONCLUSIVELY
The overhead and onscreen presentation in a power point is also done through computers with the help of projector which is used to project
an image from the computer।
INTRODUCTION TO COMPTER
In the old days, in Egypt and china, they used stories in collection and keeping data. As time go on, it become very difficult to use, so a man called Abacus produce a machine called Abacus. It becomes very difficult to use. A man line in the year 194. Yet it was not perfect, so moderate the pascaline machine. Still
it was no perfect. A man called Charles invest a man that was capable for
Calculation in the year 1950-60, he called father of computer. A lady called Ada Lovelace wrote a program used by Charles Babbage. Harmon hollirite was on a census department produce a machine, A machine called (IBM) international business machine. It was the largest computer found in the whole world which produces in the year 1924. A man called mark Howard hiken produces a machine called mark 1 which was the first electronic machine. A man called (ABC) Anattasoft Berry of the company produce a machine called (ASCC) Automatic sequence control calculator. It fall under 1st and 2nd generation, there was no keyboard then, they also make used of vacuum tube for data processing. They are very large and not portable number which makes it difficult to use. It fall under 2nd generation. But now, computer are versatile and now ruling the world.
Anattasoft Berry computer
DIAGRAM OF COMPUTER SYSTER
i
DEFINITION OF COMPUTER
Computer may be defined as electronic machine that works under the instruction which stores data and bring out processed data as an output.
It can also define as devices that work under the instruction to accept data, processed data, and stories data and bring out the processed data as an output.
There are some merits and demerits of computer which may enhance and at the same time is a problem in our society
MERITS OF COMPUTER.
i. It is very fast and reliable, in the sense that, it can work very fast with manual typewriter without getting tired.
ii. It creates employment.
iii. It aids in communication.
iv. It enhances security.
v. It is used for entertainment.
DEMERITS OF COMPUTER
i. It causes corruption
ii.It causes eyes defect.
iii. It causes laziness when someone fosters the devotion of using the computer, the person will not think of any other thing to do.
iv. It is too expensive to purchase.
PLACES WHERE COMPUTER ARE USED
I.HOME: computer can be used in house for leaving and entertainment
2.HOSPITAL: It used for keeping record of patients and also ii the lab for diagnosis of patient.
3.BANK: computer are used for keeping the information for the recording transaction.
4.AIRPORTS: used for controlling the towel for the arrival of aircraft.
5.RESEACH: student obtained materials for exam and assignment with computer in the internet. Professions like doctors, teachers, engineers, barristers, lawyers etc also obtained materials for their lectures from internet with the help of computer.
6. FACTORIES: used for huge production of community
7. SCHOOL: They are used for training, keeping the students records and also the result of the student.
8. IMMIGRATION: They used computer to defect the right owner of the town point and photo coping of an individual in an immigr
action office.
9. SECURITY: computer provides us doors, password.
10. COURT: They are used in keeping record in chambers and in the law court for further references.
1. MARKERTS: for recording business transaction and number of goods in the shop.
12. ENGINEERING: with the development of computer –Aided Design software, architects find it easier to create detail and technical drawings accurately.
CLASSIFICATION OF COMPUTER
Computer are classified into four parts, these includes, type, sizes, purpose and generation.
CLASSIFICATION ACCORDING TO TYPE
Types are classified into, Analogue, Digital and Hybrid.
1. Analogue computer; They are computer that measure physical condition of things,eg thermometer, hydrometer, analogue clock, speedometer, temperature etc.
2. Digital computer: They are those computer that measure in digits, binary numbers which is numbers in base eg calculators, digitals watch etc they are mainly used for counting and measuring.
3. Hybrid computer: They are the combination of both analog and digit computer. They make use of digitizer for converting analog signals to digital signals and Vic VERSAL e.g in traffic light Junction.
CLASSIFICATION ACORDING TO SIZES
It classified into super, main frame, mini and micro computer.
1. Super computer: It is largest computer found in the whole world, it can contain in one house and can contain more than fifty thousand people working on it, it has unlimited memory.
2. Main frame computer: They are second to the largest and they have high processing speed. They also have high storage capacity, they bulky but not as bulky as super computer. They can contains hundred users working on it. They can be found in high companies, universities etc
3. Mini computer: They are also very large not as super computer. They also have high processing speed. They can be found on seconding school, insurance companies etc.
4. Micro computer: They are the smallest computer. They are personal computer and can be easy to carry about, e.g laptop, desktop etc.
CLASSIFICATION ACCORDING TO PURPOSE
Purpose is classified into general purpose and special/ customizes purpose.
1. General purpose: they are the computers that perform different work at a time. They can also do difficult work e.g laptops, desktops etc.
2. Special/ customize purpose: They are the computers that can perform one work at a time, they are program, they are too expensive e.g Note book, palmtop, voice reorganization etc.
CLASSIFICATION ACCORDING TO GENERATION
It classified into 1st- 5st generation of computer.
1.1st Generation: They make use of vacuum tube for data processing. They are characterized by its bulky, they generate a lot of heart, and they make use of machine language which makes them very difficult to operate. They make use of punch key. It was in year 1940-56.
nd Generation: They make use of transistor for data processing. They are not as large as 1st generation. They also make us of machine language and also, they use punch key. They also generate heart.
3. 3rd Generation: 1964-1971: They makes use of integrated circuits for data processing. They are very small in bulkiness and the use of keyboard was invented during this generation.
Integrated circuit is seen as the memory and it was build by john won Neuman, they are also portable.
4. 4th Generation: They make use of micro processor for data processing, the processor is found in the (C.P.U) central processing unit. They make use of input device like keyboard, mouse, etc .they also portable and too expensive.
5. 5th Generation: This generation makes use of artificial intelligent, they work like human beings but there brain cannot work like ours. They are seen in mini industries and also they translate language.
COMPONENT OF COMPUTER
These components are what make up the computer system: they are hard ware, software, human ware and literature.
HARDWARE
They are the part of the computer which can be seen, feel or touch e.g monitor, mouse, keyboard printer, plotter, speaker etc.
a. Monitors: It is an output device that displayed the processed data.E.g monochrome, black and white monitor, colored monitor.
b. Mouse: It is an input that is used to convert soft copy into a hard copy.
c. Printer: It is an input that is used to convert soft copy into a hand copy.
Types of printer are , impact printer and non impact
Impact print : They are printer that use stricken or motion method to press a carbon or ribbon against a sheet of paper and they are characteristics and been shown by cheap and naisese e.g line and dot matrix printer.
I. line printer: they print on line at a time usually between 120- 144 characters.
II. Dot matrix printer: they are printers that form characters by using ink to strike on a ribbon against paper.
Non impact printer: They printer that printer that printers images by method of other than striping, eg laser and ink jet printer.
i. Laser: It is a printer that uses technology to produce a very light quality character by bearing the whole page at a time unto a drum. The image is picked up with a tuner.
ii. Ink jet printer: It is a non impact printer that printer’s information by shooting method and trying to spray ink over a page in order to form character.
It is characterized by been very fast, very expensive to purchase. They make no noise while printing outwork. Word
d. Plotter: they are printer which makes use of robotic arm in work.
SOFT WARE
Soft ware component of computer is a series of instruction that direct the activities a computer system. It is a programs written by computer programmers which enables user to perform his/her daily work with a computer system.
i. APPLICATION SOFTWARE: It is a program design by computer programmers to assit a computer user to perform his daily work. It applies the computer to whatever the user wants, e.g. Microsoft word etc.
Types of application software are:
General purpose and special/ customize purpose.
General purpose: These are computer items you can buy in computer shop and they serve as general purpose problems.
a. Customize/ special purpose: The are the program made by computer programmer based on individual or companies need, they are portable.
iii. System software: The se are the software written by computer manufactures which enable the system to perform its work. System software is already stored in the system when you purchase it.
HUMANWARE
This is one of component of computer system; they that people that operate the computer, e.g engineers, students etc.
LITERATURE
It is one of the components of computer system; they are the textbook, handouts that explain more about computer.
CHAPTER TWO
INTRODUCTION TO POWER POINT
A power point is computer presentation picture package or software and as the name imply enables you to present salient point of your report to other people.
DEFINITION OF MICROSOFT POWER POINT
Microsoft power point is defined as a presentation program that is used to design and present shows with attractive animation and sounds to capture the attention of the audience.
Microsoft power point is also one of the programs that make up ms office
Suit.
It comes in various versions of Microsoft power point version 97, Microsoft power point 2000, Microsoft power point 2003, Microsoft power point xp, Microsoft power point 2007; e.t.c Multimedia houses find power point very important to them as it posses’ full multimedia tones for sound and picture presentation. Etc
STARTING MICROSOFT POWER POINT
a. Click on start menu
b. Point to all programs
c. Then click on Microsoft power point
Diagram showing Microsoft power point window
1…………
1………………………………………………………..Application Title Bar
2……………………………………….........................Menu bar
3………………………………......................Formatting tool bar
4…………………………………………………………….Slide
5………………………………………………Drawing tool bar
6………………………………………………………Status bar
QUALITIES OF POWER POINT
Qualities of power point include;
a. It is a package that gives you every thing you need to produce a professional looking presented such as; outlining, handling, drawing, graphics etc.
b. It makes the presenter independent of your own high quality presentation.
ELEMENT OF MICROSOFT POWER POINT
1. APPLICATION TITLE BAR-Shows the name of the on going program and also the names that is used to save a presentation.
2. MENU BAR: This contains the names of the menu of package and also their sub menu where we choose our command.
3. STANDARD BTOOL BAR: This displays the shortcut command of the menu bar. E.g. New, open, print, copy, paste, cut, undo,
4. FORMATTING TOOL BAR: It shows the information of the fort type, size, style, alignment button etc.
5. RULER : Is used measure item in a slide
6.
7. SCROLL BAR: Is used to view the slide width, height left or right in a presentation.
8. STATUS BAR: Shows the total number of the slide.
9. DRAWING TOOL BAR: Displays the tools that can be used to present design in Microsoft power point presentation
FEATURES OF MICROSOFT POWER POINT
Apart from normal features window, PowerPoint has additional features which includes;
PRESENTATION:
It is a collection of your slide, handout and out line, all in one file.
SLIDE: They are the individual pages of your presentation, it can have title, text and graphics. You can print slide as blank and white or color overhead transparences and are 35mm slide made.
Diagram of a slide
HANDOUT: To support your presentation you have option of providing handout. It consist similar printed version of your slide. If you want, you can print additional information such as; your company name, date and the page number on each page.
CREATING A PRESENTATION
Ø The main work of power point involves creating presentation. You can either use auto content wizard, template presentation or black presentation and Existing presentation.
OR
Ø Click on file menu chose new and click on presentation tab.
Click auto content wizard icon and follow the instruction.
AUTOCONTENT WIZARD
In most Microsoft program, the wizard helps to get started easily and finish on time.
STEPS TO USE THE AUTO CONTENT WIZARD
Ø Click on the content wizard from the startup dialog box.
Ø Follow the auto content prompt EG chose your presentation type etc
Ø Switch to slide view to see your slides.
Ø Format your presentation as color, size etc if you so desire.
Ø
Ø Preview your presentation by clicking on slide from the menu bar.
TEMPLATE PRESENTATION:
The template presentation gives you already design slides background to work with.
STEPS TO USE TEMPLATE
Ø Click on template from the start up dialog box
Ø Choose your desire template
Click ok
BLANK PRESENTATION:
This presentation allows you to start from the beginning all by your self.
STEPS
Ø Click on blank presentation from the start up dialog box
Ø Click ok
Ø Chose your desired slide then click ok
OR
> Click on file menu then click ok
> Click on presentation tab
> Click a blank presentation.
EXSTING PRESENTATION:
Means to transfer an existing presentation into the new one in order to get started.
STEPS
1. Open file menu and click o In the task pane environment click on existing presentation.
2. In the existing file name already existing presentation.
3. Click on creak new button
n new.
VIEW SHOW: Is used to view your presentation slide as they appear after final design.
STEPS
I. Select the first slide on your presentation
II. Open slide show menu & click on view show.
2. SETUP SHOW: Is used to make some setup of your representation such as hide or unhide slide.
STEPS
i. Select the first slide or presentation
ii. Open slide show & select setup show.
iii. In the setup show dialogue box, make some desired specification such as range of slide to be presented in the final presentation.
4. REHEARSETIMING: Is used in recording the specific time you want each slide to spend on a presentation.
STEPS
i. Prepare your presentation slide
ii. Select the first slide.
iii. Open slide show menu &select rehearse timing dialogue box, specify the time you want a slide to spend in a presentation show or view show by clicking on the arrow button by the left of the rehearse timing box, continue the time rehearse for the slide till the last slide. If the computer sound click on No, If you don’t want &yes, If you want to save.
STEPS
i. Open slide & click on view show
5. ANIMATION SCHEME: Enable you apply an animation effect on the entire specify slide.
STEPS
i. Select the slide you want to apply animation scheme effect.
ii. Open slide show menu & click on animation scheme.
iii. In the animation scheme task pane that appears, select the animation scheme you desire.
CUSTOM ANIMATION: Is used to apply animation effect (MOVEMENT AND SOUND) to the text or graphic on slide. It also makes it possible for you to choose animation effect of the object on the slide on entrance emphasis and exit.
STEPS
i. Select the text or graphics
ii. Open slide show menu & click on custom animation.
iii. In the custom animation dialogue task pane that appears, select your desired animation effect to be appeared on a selected object.
6. SLIDE TRANSITION: Is used to choose the way individual slides are made to display in a presentation.
STEPS
i. Select the first slide of a presentation
ii. Open slide show menu& click on slide transition.
iii. In the slide transition task pane, select the transition effect you want the slide to move on mouse or automatically. Also, select the speed of the transition.
7. HIDE SLIDE: Is used to exclude a slide from a presentation.
STEPS
i. Select the slide you want to hide in a presentation.
ii. Open slide show menu & click on hide slide.
CHAPTER THREE
PLACTICAL ILLUSTRATION OF OVERHEAD AND ONSCREEN PRESENTATIO IN (TEN) (10) SLIDE
INTRODUCTION TO OVERHEAD PRESENTATION AND ONSCREEN PRESENTATION
Overhead presentation and onscreen presentation as the name implies is a presentation where by you present your show above the human head so that your audience will have to be looking towards the projected object and see your presentation. There must be an angle of elevation between the neck and the body.
Because you will be looking up that is above your head and see it. Before you call your presentation overhead presentation and onscreen presentation you must set your presentation above human head. Before you can present your presentation overhead you must have at the back of your mind that two things are involve.
PROJECTOR
ONSCREEN SHOW
Diagram of Onscreen show
DEFINITION OF PROJECTOR
A projector is device that is designed to display an image from your computer (consumes video device) onto a large wall or movie screen.
We have audio and video projector.
Diagram of a projector
HOW TO USE PROJECTOR
When operating a projector you are advised to use a remote control instead of the button that is physically on the projector.
They remote is small and silver coated.
It should be found around the video editing marching table.
NB: Note that remote only function within a 60 arc from the front and near the projector.
TURNING PROJECTOR ON AND OFF
TURNING ON
Simply press the power button to turn the projector ON.
The amber light on the projector should begin to flash green. It need to warm up so a minute or more time will be required before an image will be displayed.
TO TURN OFF
To turn off the projector press and hold the power button for two seconds. The green light on the projector will start to flash and message will appear on the projected image asking you to wait a moment.
The fan will remain on for a few minutes after which the images disappear before it is finally switched off.
HOW TO PROJECT A COMPUTER
By default, the projector’s computer impute hooked into the video editing machine in front of the cinema.
Follow this step to use this marches with the projector.
Ø Make sure the projector is On before your start, the projecting computer should be a blue screen.
Ø Press RGB on the projector remote. The screen should remain blue, but you will see RGB at the corner.
Ø On the cinema, enter the display properties either by accessing it from the control panel or by right clicking on the desktop and selecting ‘’ properties’.
Ø In the display properties window, select the setting tab.
Ø In the setting tab, click on the advanced button.
Ø In the advanced window click on device selection tab.
Ø In the advice selection tab, select Analog monitor press ok. The image will disappear from the monitor and appear on the projector screen. You can not use the monitor while viewing the computer over the projector.
Before you turn on the projector and computer, set the dip switches as show in the table below for the RESOLUTION MONE the you want to use.
NOTE: The hoot up should be done as per the above illustration before anything is turned on.
After hoot up, turn on (in order) the projector, monitor, and computer.
CHAPTER 4
SUMMARYS AND CONCLUSION
The computer itself is the heart of all the activities in the word since there is high let of development. The programs of computer are important because Microsoft power point for example is a presentation package which is used for presenting shows with good animation and sound. Media house find PowerPoint very important because is like the main tool for presenting show with different animations.
CONCLUSIVELY
The overhead and onscreen presentation in a power point is also done through computers with the help of projector which is used to project
an image from the computer।
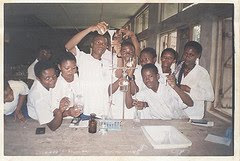
No comments:
Post a Comment